Photo by Mathew Schwartz on Unsplash
How to Sequester a Client in myEvolv*
– Dani Evans
Working in healthcare, there will inevitably be situations where it is necessary to restrict access to a client’s record. Below are directions that we developed to sequester a client’s record in myEvolv.
Guidance Included:
- Getting Setup to Sequester Clients in myEvolv
- Create Sequester Workgroup
- Create Sequester Alert
- Sequestering a Client in myEvolv (Sample Workflow)
Getting Setup to Sequester Clients in myEvolv
Step 1: Create Sequester Workgroup
Breadcrumbs: Agency > Workgroups > Manually Assigned > Information
Select Workgroup > New
Workgroup Information
- Group Name: Sequestered (or as desired)
- Check other settings as desired.

Programs that can use this Workgroup
- Select the programs that can use this manually assigned workgroup.
- Think about how your agency’s programs are set up.
- Do you need to list all programs?
- For this Agency example: all clients maintain an open Intake enrollment unless they are only enrolled in the Crisis program.
- This means that other programs do not necessarily need to be included in the workgroup.

Enrollment Information
- Include only the staff that should have access to Sequestered clients
- Typically, IT administrators, Clinical Director(s), Medical Records, Billing Specialists, etc.
- Enrolled staff members can be added, deleted, or ended at any time.

Save.
Step 2: Create Alert for Sequestered Clients
Breadcrumbs: Setup > Event Setup > Alerts and Restrictions > Events Setup
Add New > Event Definition – Alerts and Restrictions
- Complete Required fields and any others that apply to your agency.
- Assign security for all Worker Roles your agency uses
- Save.
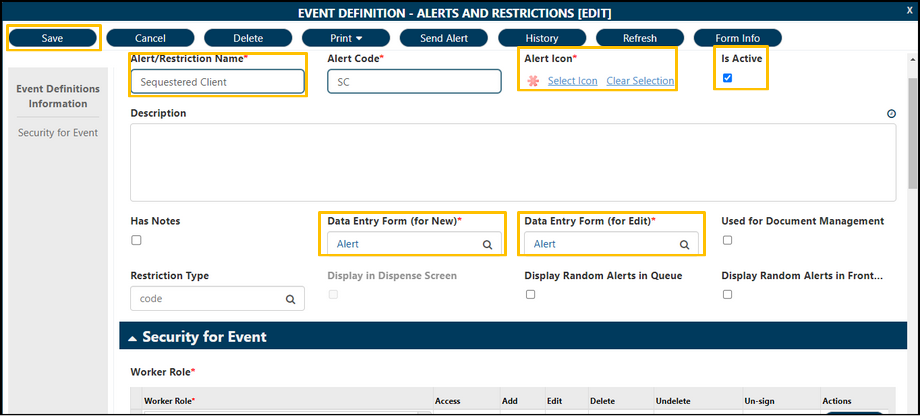
Sequestering a Client in myEvolv (Sample Workflow)
STANDARDIZE YOUR PROCESS: Identify a standardized workflow and create documentation/training for your agency to maintain sequestered clients. It is very easy to lose access to a client if your workflow is not tested and standardized.
BEST PRACTICE: Recurring audits of sequestered clients records to end direct staff assignments for staff who no longer require access and to ensure only the identified auto-assigned workgroups remain open to the client.
- REMEMBER: If a client is enrolled in additional programs after they are sequestered, you will need to end the Auto-Assigned Workgroups associated with the new programs.
Step 1: Add Sequester Access Workgroup
Breadcrumbs: Client > Client Information > Critical Information > Workgroup Assignments
Click Add New > Add Event > Workgroup Assignment
- Program Enrollment: Select appropriate program
- Workgroup: Sequestered
- Date-Time To: Date of sequester request or Today’s Date; Standardize start time to 8a or as desired.
- Save.
Step 2: Add Sequester Alert
Breadcrumbs: Client > Client Information > Critical Information > Alerts/Restrictions.
Click Add New > Add Event > Sequestered
- Start Date: Date of sequester request
- Alert Statement: Client is Sequestered (include reason for sequester and any staff who should NOT have access).
- Save.
Step 3.1: Add New Direct Staff Assignments
Click Add New > Add Event > Direct Staff Assignment
- Program Enrollment: Select an program enrollment allowed to use Sequestered Workgroup
- Worker: Use binoculars to select correct staff
- Worker Role: Use magnifying glass to make selection
- Date-Time From: Enter date of sequester request/Today’s Date
- Save.
Step 3.2: End Direct Staff Assignments as Needed
Find worker that needs to be ended. Click Actions > Open Form
- End Date-Time To: Today’s Date
- Save.
Step 4: End Date Auto-Assigned Workgroups
Breadcrumbs: Client > Client Information > Critical Information > Auto Assigned Workgroups
End Auto Assigned Workgroups – EXCEPT: Emergency Access, Administrators & IT Administrators.
- NEVER END Emergency Access Workgroup
-
- If this workgroup is ended, the client file may not be able to be recovered.
- Find the Workgroup you wish to end date. Click Actions > Open form or simply click the line.
- Date-Time To: Enter date of sequester request in the date field.
- Save. Time will default to 12a
Repeat this process for all Auto Assigned Workgroups EXCEPT: IT Administrators, Administrators Workgroup, Emergency Access.
Questions? Contact us via email: [email protected]
Disclaimer:
*KHIT Consulting is not an affiliate of or associated in any way with Netsmart Technologies. Implement customizations at your own risk and test workflows and processes in development before implementing in production. Netsmart does not support system customizations that are not outlined in their own documentation and resources. KHIT Consulting is not responsible for any negative outcomes as the result of your implementation of custom processes.





